Vizuálna identita
V pätičkách emailu používajte nasledovnú šablónu pre podpis:
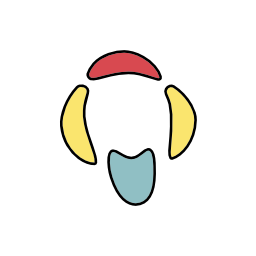
Mgr. Ferko Mrkvička zástupca praktikanta ferko.mrkvicka@zskomenskehoba.sk +421 912 345 678 ZŠ s MŠ Jána Amosa Komenského Hubeného 25, 831 53 Bratislava zskomenskehoba.edupage.org Táto správa a v nej obsiahnuté informácie majú dôverný charakter. Je určená výlučne adresátovi a pokiaľ by sa z akéhokoľvek dôvodu dostala do dispozície osobe, ktorá nie je jej adresátom (napríklad odoslaním správy na inú adresu), upozorňujeme, že zverejňovanie, rozširovanie alebo zhotovovanie kópií tejto správy alebo informácií v nej obsiahnutých je v rozpore so zákonom. V takomto prípade Vás prosíme, aby ste nás na nesprávne doručenie upozornili a správu bezodkladne vymazali. Podpis vyššie môžete skopírovať a vložiť pri nastavovaní podpisu v MS Outlook.
Ak vám príde, že podpis po skopírovaní z príkladu vyššie nevyzerá správne, vyskúšajte si ho skopírovať z náhľadu nasledujúceho súboru vo OneDrive: https://zskomenskehoba.sharepoint.com/:u:/s/Vizulnaidentita/ERUOuOBbA-5Ngu-0pomXZW4BU2AyaZfazucdFG2hiG2fUg?e=5ehTuC
Prípadne si môžte podpis predvyplniť a skopírovať na nasledujúcom odkaze: https://zskomenskeho.kizivat.eu/podpis/
V MS Outlook si nastavíte podpis nasledovne:
- V aplikácii MS Outlook prejdite do „Nastavení“. V prehladači cez ikonu ozubeného kolieska vpravo hore, v počítačovom programe by nastavenia mali byť prístupné cez hornú lištu.
- (pokiaľ nepoužívate Outlook v prehliadači tento krok preskočte) V rozbalenom bočnom paneli dole kliknite na odkaz s textom „Zobraziť všetky nastavenia Outlooku“
- Prejdite do nastavení „Pošta“ → „Vytvoriť a odpovedať“
- Podpis si ľubovoľne pomenujte, napr. skrátka „Podpis“ (❗kvôli chybe v MS Outlook, diakritika nie je v názve podpisu podporovaná)
- Do poľa pod názvom vložte skopírovanú šablónu podpisu
- Nezabudnite informácie v podpise upraviť:
- Pužívajte celé vlastné meno s titulmi,
- adekvátne upravte pracovné zaradenie,
- uveďte pracovnú mejlovú adresu,
- v prípade, že ním disponujete, vyplňte aj pracovné telefónne číslo, inak ho vymažte (❗nezabudtie vtedy vymazat aj ikonu telefónu)
- Kliknite na tlačidlo „Uložiť“ — to vám uloží váš rozpracovaný podpis, čo je dôležité v ďalšom kroku
- V rozbaľovacích zoznamoch pod „Vybrať predvolené podpisy“ nižšie nastavte váš práve vytvorený podpis na
- „Na nové správy:“
- „ Na odpovede alebo preposlania:“
- Opäť stlačte tlačidlo „Uložiť“
Po vykonaní týchto krokov, otestujte, či sa vám pri vytváraní novej mejlovej správy automatický vykreslí na konci správy správny podpis.